I’m still at SPC right now. It’s awesome.
I’ll write more later, but for now, here are my slides. Thanks!
I’m still at SPC right now. It’s awesome.
I’ll write more later, but for now, here are my slides. Thanks!
I’ve covered launching a flow for a list item using List Formatting a number of times, along with conditionally launching a flow, and recently I even showed how to take advantage of background list updates with automatic format updates using Flow.
In this post I’ll demonstrate some new tweaks the team has made that lets you customize the flow panel itself using list formatting!
Specifically, you can now provide custom text for the panel header and/or the run flow button:
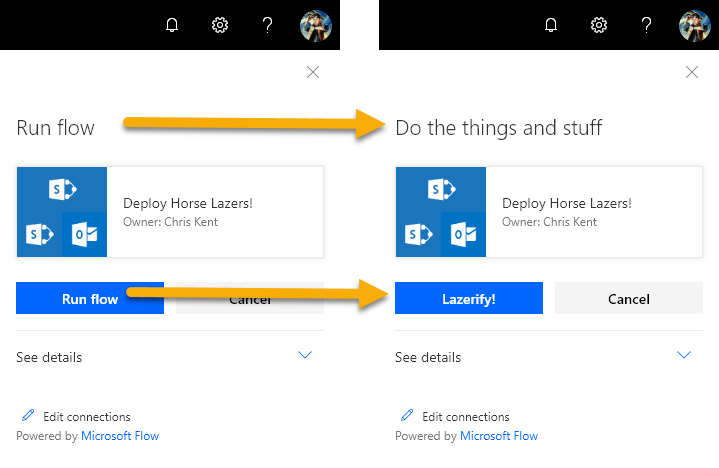
This goes a long way to making the flow panel less scary. The words “Run flow” don’t mean a whole lot to users. Even if you’ve named your flow well, it can still be confusing. Now you can make things even easier by providing context and meaning directly in the panel. You could even customize these values based on values of the list item!
Here is a very basic flow button Column Format from the generic-rowactions sample:
{
"$schema": "https://developer.microsoft.com/json-schemas/sp/column-formatting.schema.json",
"elmType": "button",
"customRowAction": {
"action": "executeFlow",
"actionParams": "{\"id\":\"f7ecec0b-15c5-419f-8211-302a5d4e94f1\"}"
},
"attributes": {
"class": "ms-fontColor-themePrimary ms-fontColor-themeDark--hover",
"title": "Launch Flow"
},
"style": {
"border": "none",
"background-color": "transparent",
"cursor": "pointer"
},
"children": [
{
"elmType": "span",
"attributes": {
"iconName": "Flow",
"class": "ms-font-xxl"
}
}
]
}
The part we’re interested in is line 6, the actionParams. The actionParams property is currently only used for the executeFlow action. It is an escaped JSON string (the double quotes have a slash in front of them). And thus far, it’s been used to specify the ID of the flow.
Now you can specify the headerText and the runFlowButtonText properties inside of actionParams as well! Here’s what that looks like using the above format:
{
"$schema": "https://developer.microsoft.com/json-schemas/sp/column-formatting.schema.json",
"elmType": "button",
"customRowAction": {
"action": "executeFlow",
"actionParams": "{\"id\":\"f7ecec0b-15c5-419f-8211-302a5d4e94f1\", \"headerText\":\"Do the things and stuff\",\"runFlowButtonText\":\"Lazerify!\"}"
},
"attributes": {
"class": "ms-fontColor-themePrimary ms-fontColor-themeDark--hover",
"title": "Launch Flow"
},
"style": {
"border": "none",
"background-color": "transparent",
"cursor": "pointer"
},
"children": [
{
"elmType": "span",
"attributes": {
"iconName": "Flow",
"class": "ms-font-xxl"
}
}
]
}
The ID is always required but you can specify either or both of the headerText and runFlowButtonText to provide that customization:
| Escaped Property | What it does |
| ID | The ID of the flow to run. This is required. |
| headerText | Replaces the big text at the top of the panel with whatever you specify. |
| runFlowButtonText | Sets the text of the primary button with whatever you specify. |


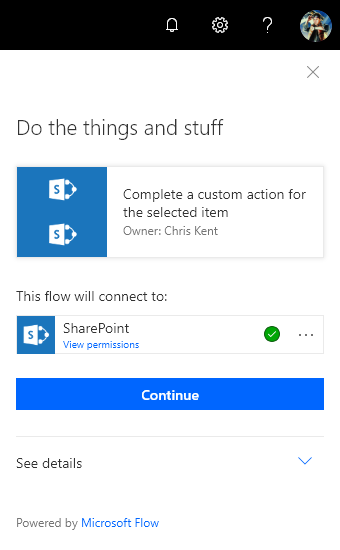
This is a fantastic addition by the team! Making a flow button that simplifies launching a flow for an item is a great way to increase adoption, decrease confusion, and impress your boss! Special thanks to Cyrus Balsara (Microsoft) for letting me know about these awesome changes!