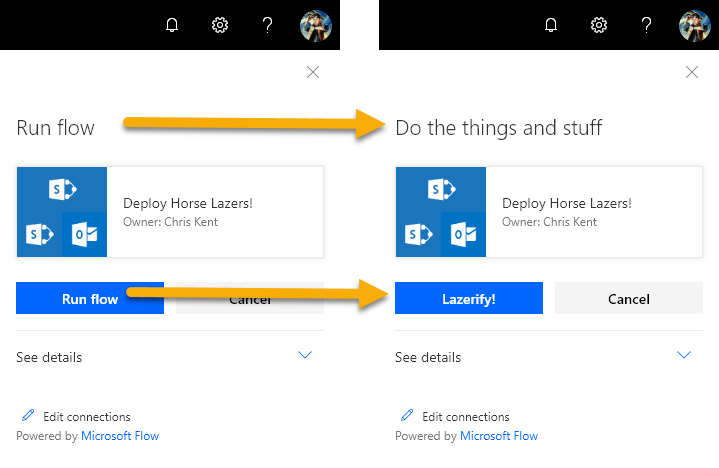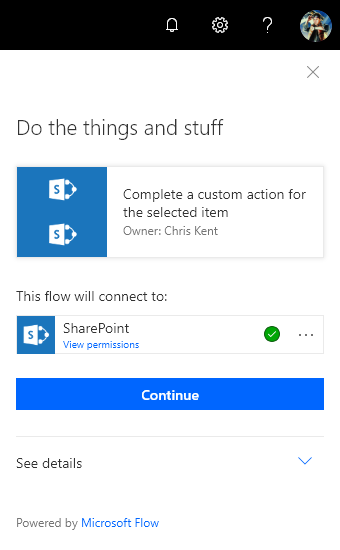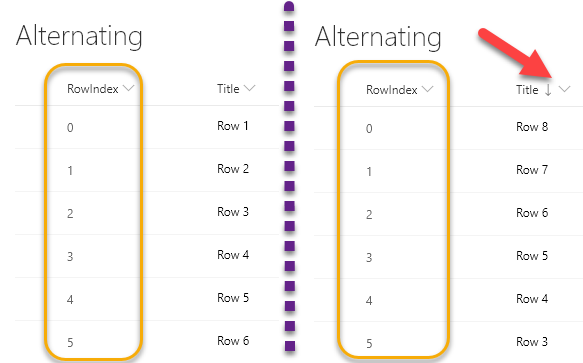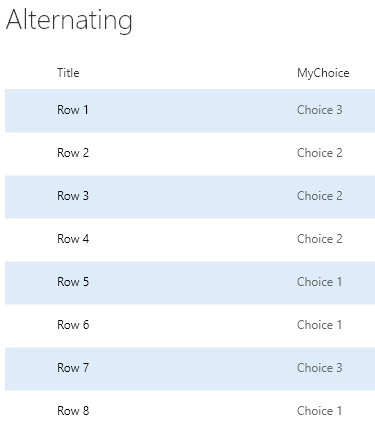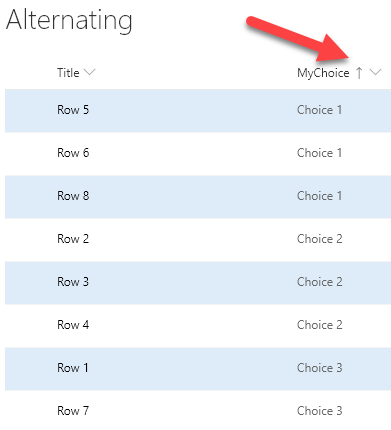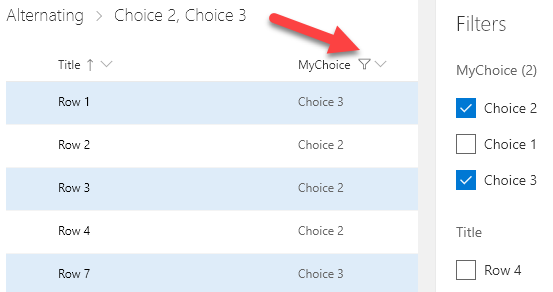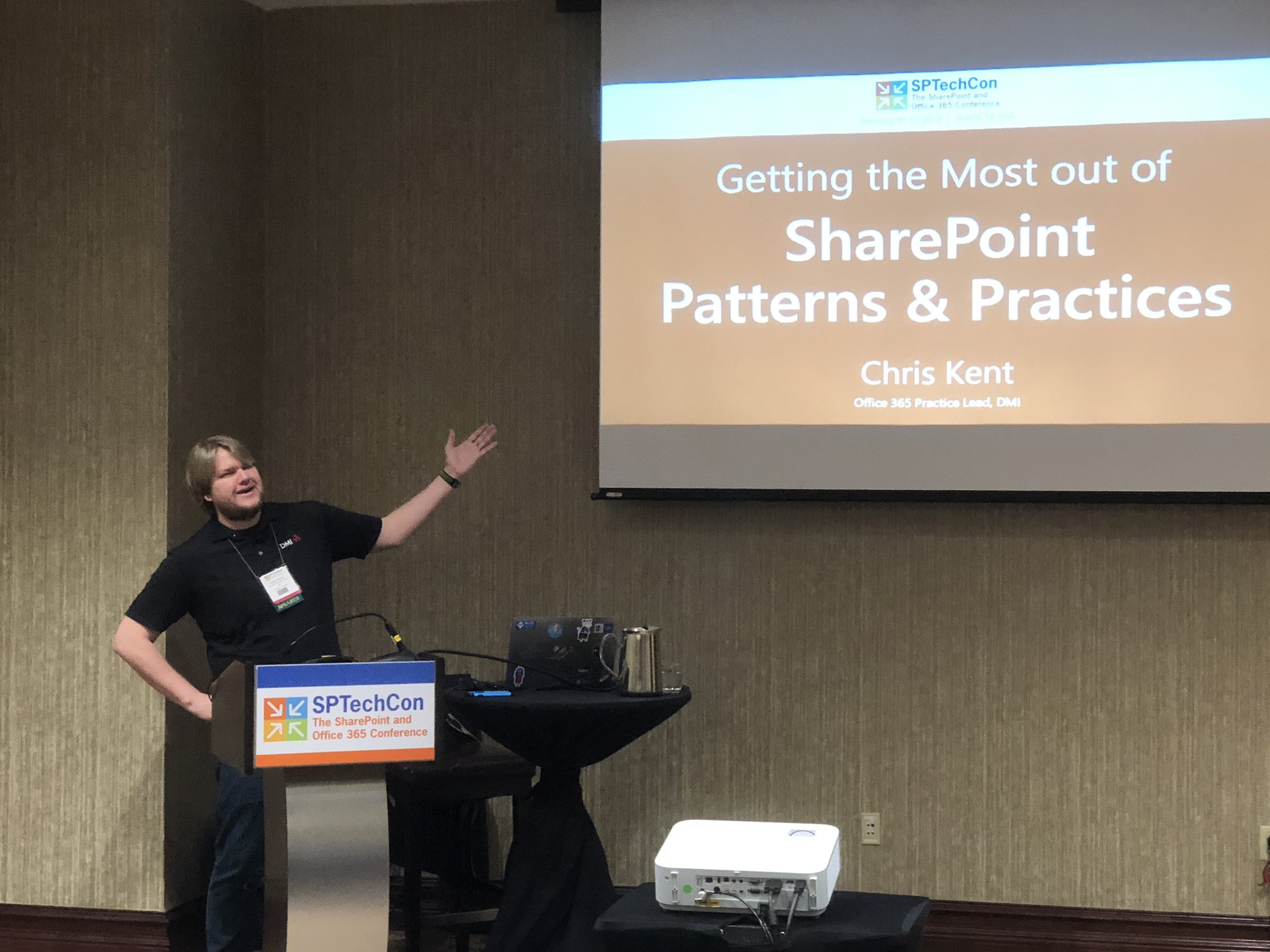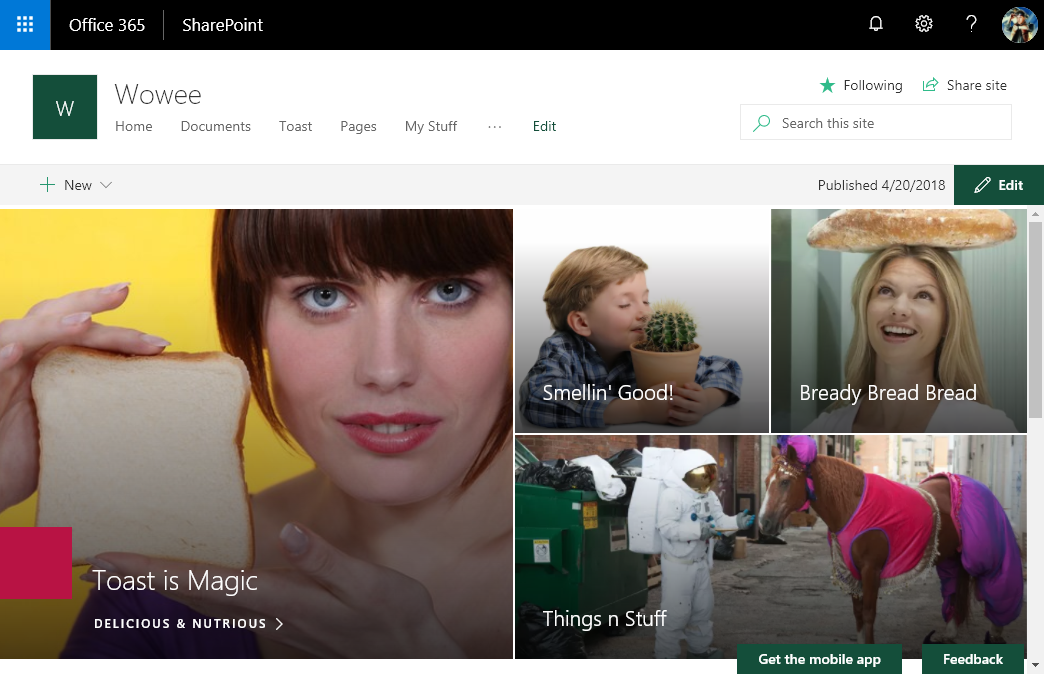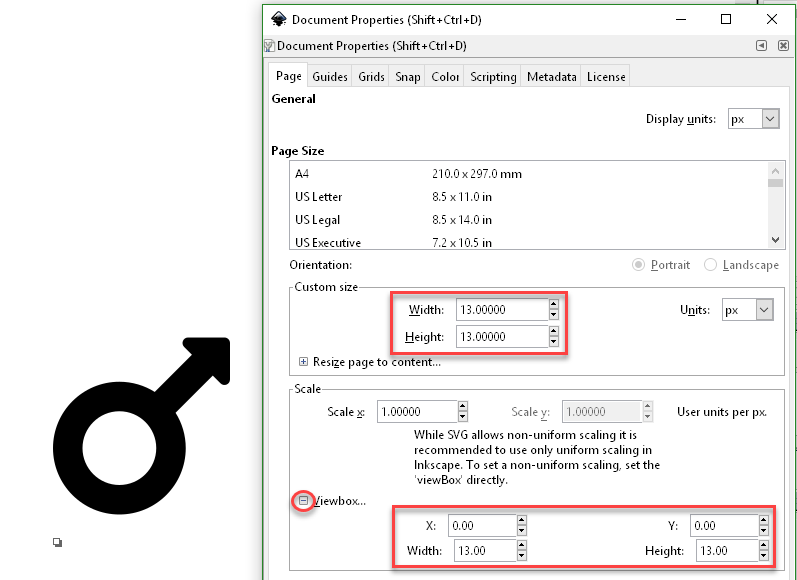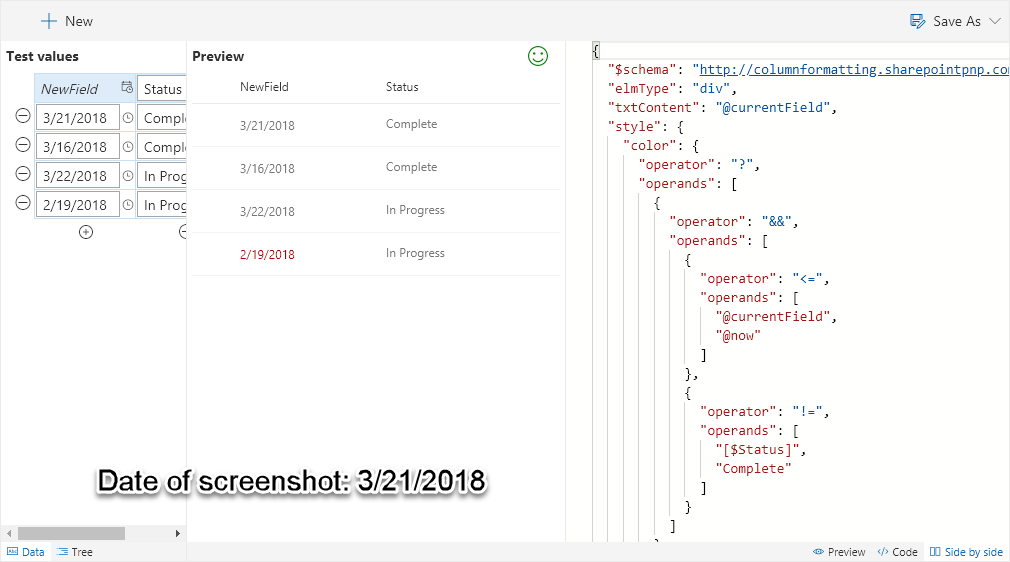The Embed web part for modern pages lets you display content from secure websites right on your page. Want to show a YouTube video? Grab the embed code from youtube.com and slap it in the Embed web part. Wowee!
By default, modern pages support 30+ sites including the most common like YouTube, Vimeo, TED, and internal domains like Stream and OneDrive. But what about when you’ve got content from a site not on this list? You’ll end up with an error similar to this:
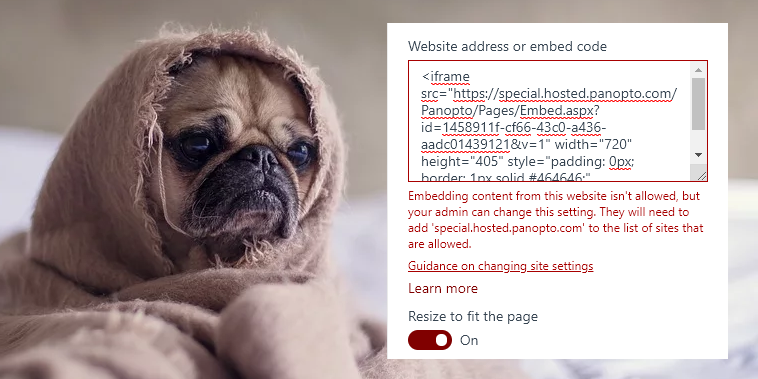
Don’t cry! Wipe those tears off that wet face! If you just need to allow the domain for a single site, the instructions are right there (here’s a quick summary):
- Go to Site Settings
- Click on HTML Field Security under Site Collection Administration
- Type the domain from the error message (no https://) into the box and click Add
- Click OK
- Give it another try
But wait… Corporate just rolled out a video hosting platform for the enterprise and they want all sites to be able to embed content from this new site. Does the thought of repeating the above steps hundreds or even thousands of times make you weep in despair? Smack those tears off your moistened face!
Here’s a quick snippet of PowerShell which will show you how to add it to multiple sites:
In the PowerShell above, I’m using PnP PowerShell. You can technically do this without PnP PowerShell since it’s just CSOM, but… why would you make your life harder?
Here’s what’s happening:
- The list of sites in line 1 is just an array of the URL portion of the site after /sites/. You could easily alter this to grab all associated sites for a hub or to get all sites within a classification, etc. But I find a simple list of URLs works pretty well.
- We connect to the site in line 9 and grab the site object in line 11
- We get the Client Context in line 12
- We create a new ScriptSafeDomainEntityData object and set the only part we care about, DomainName, to the URL from the error message before
- Then in line 17 we use the Create method to add it to the list of domains (there’s no problem if the site already has that domain, it won’t be added twice)
- We execute the query for the client context to save our changes in line 19
- Finally we disconnect from the site in line 21 and move on to the next site
You can easily adapt the script above as part of your provisioning process to ensure that new site have the correct domains whitelisted as well. So fun!
Now you can take content from all over the web and mash it together to bring all the relevant stuff directly to your users. WOWEE!