Multi-line text columns don’t provide the standard “Format this column” option under Column settings in the modern list view column menu. They used to, but now they don’t. Fortunately, there is still a way to apply column formatting to these fields!
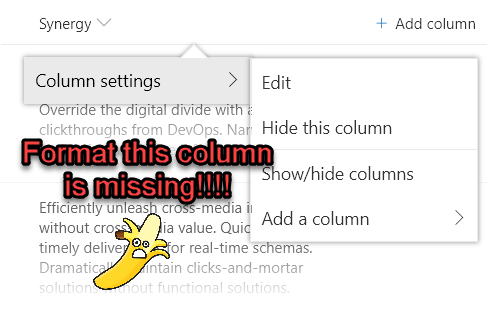
There are 2 ways in within the interface to apply column formatting for a column (you can also do it programatically). The easiest and most common way is to use the “Format this column” option mentioned above, but it’s not the only way! The advanced settings for a column provide an additional spot where you can paste your formats. Aw yeah!
The Format
I’m using the text-wrap-format sample from PnP created by Aaron Miao. This is a great format for when you really want to see your full text (instead of the cut-off fade provided by default). I’ve modified the sample slightly to apply the primary theme color for the text to make it even more obvious. Here’s the full format:
{
"$schema": "https://developer.microsoft.com/json-schemas/sp/column-formatting.schema.json",
"elmType": "div",
"txtContent": "@currentField",
"style": {
"white-space": "normal",
"padding": "11px 0"
},
"attributes": {
"class": "ms-fontColor-themePrimary"
}
}
Applying the Format
Here’s what our list view looks like before applying column formatting to the multi-line text field, “Synergy”:
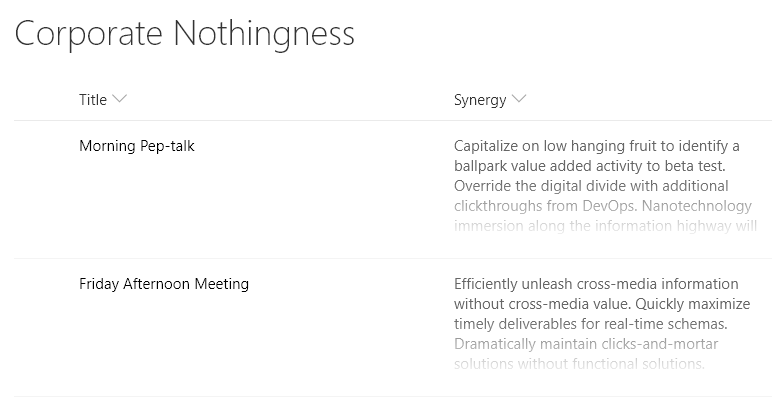
To apply column formatting to a multi-line text column:
- Navigate to the List Settings (Site Actions > List Settings):
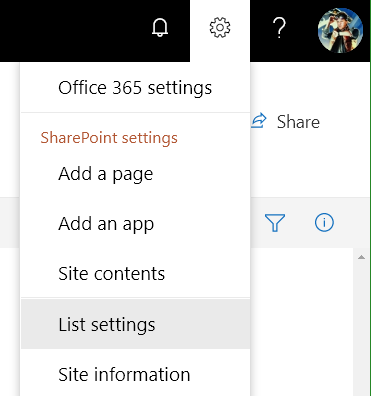
- Choose the multi-line column from the column settings
- Scroll to the bottom of the multi-line column settings and paste your format in the Column Formatting section:
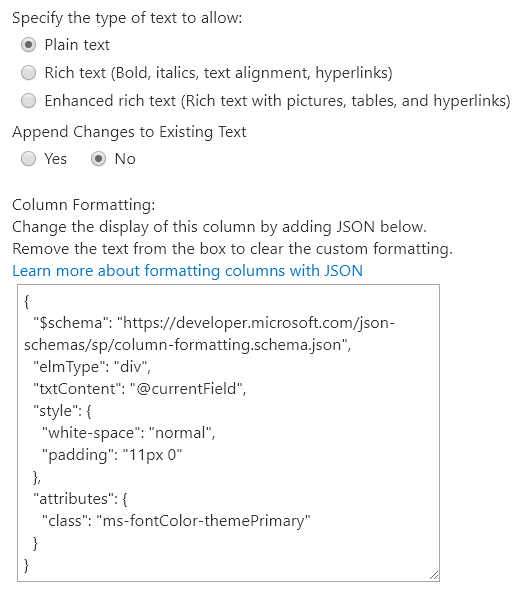
- Click OK, then return to your list view and refresh to see the format applied:
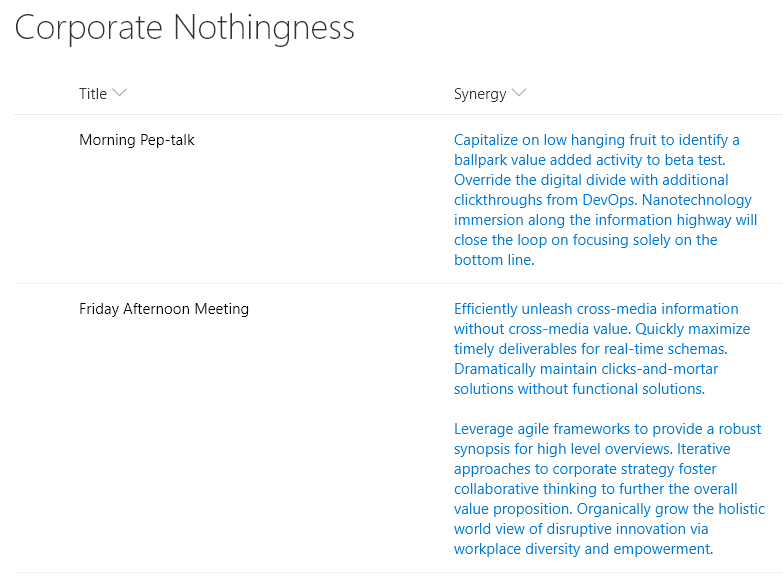
- Weep at the beauty of thy column!
NOTE – List Formatting encodes values prior to rendering which makes the use of enhanced (rich text) multi-line fields basically unusable in your formats. These values come back as HTML and that HTML will be encoded and then displayed inline with your values. It is NOT recommended to use Rich text fields in your formats.
Update
See this demoed on the PnP Call (Live from MVP Summit):
Love List Formatting?
Join the Bi-weekly (every other Thursday) SharePoint Patterns and Practices special interest group for general development call where I will be presenting a new List Formatting Quick Tip on each call!
Also, come get the full picture in my sessions about List Formatting at the SharePoint Conference in Las Vegas in May, or the European Collaboration Summit in Germany in May:
- Use KENT to save $50 for the SharePoint Conference
- Register for the European Collaboration Summit